选择颜色或编辑渐变
在许多上下文中,您可以单击吸管按钮 来激活吸管工具,也可以单击色板来打开拾色器。如果您使用 Adobe Color 拾色器,则还可以从“Adobe Color 拾色器”对话框激活吸管。
来激活吸管工具,也可以单击色板来打开拾色器。如果您使用 Adobe Color 拾色器,则还可以从“Adobe Color 拾色器”对话框激活吸管。
如果您为描边单击渐变色板(“线性渐变”或“填充渐变”)或填充形状图层,Adobe Color 拾色器将作为渐变编辑器打开,在该对话框的顶端包括用于编辑渐变的其他控件。也可以单击“时间轴”面板中的“编辑渐变”来打开渐变编辑器。
Andrew Devis 在 Creative COW 网站上的视频中演示了如何修改形状图层的渐变填充和笔触以及其他选项。
注意: sampleImage 表达式方法是对颜色值采样的另一种方法。通过此方法可使用特定像素的颜色值作为表达式的输入。(请参阅属性特性和方法(表达式引用)。)
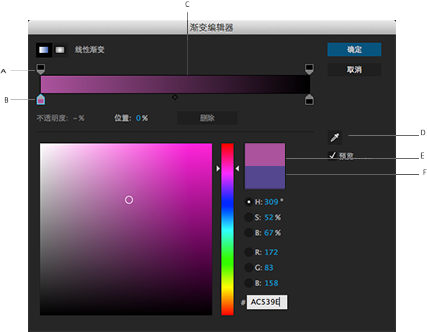
A. 不透明度色标 B. 色标 C. 不透明度中点 D. 吸管 E. 新颜色矩形 F. 原始颜色矩形
选择拾色器
- 要选择系统颜色,请选择“编辑”>“首选项”>“常规”(Windows) 或“After Effects”>“首选项”>“常规”(Mac OS),然后选中“使用系统拾色器”框。
- 要使用“Adobe Color 拾色器”,请保持“使用系统拾色器”框处于未选中状态,然后选择“窗口”>“扩展”>“Adobe Color 主题”。
 Jeff Almasol 在其 redefinery 网站上提供了可切换“使用系统拾色器”设置的 PickerSwitcher 脚本。当您希望对某些任务使用 Adobe Color 拾色器,但对其他任务使用操作系统拾色器,并且需要一种更改此设置的快速方式,可使用此脚本。
Jeff Almasol 在其 redefinery 网站上提供了可切换“使用系统拾色器”设置的 PickerSwitcher 脚本。当您希望对某些任务使用 Adobe Color 拾色器,但对其他任务使用操作系统拾色器,并且需要一种更改此设置的快速方式,可使用此脚本。
使用吸管工具选择颜色
- 单击吸管按钮,然后将指针移至要对其采样的像素。吸管按钮旁边的色板将动态更改为吸管下面的颜色。
执行以下操作之一:
要选择单个像素的颜色,请单击该像素。
要对 5 像素 x 5 像素区域的颜色平均值进行采样,请按住 Ctrl 键单击 (Windows) 或按住 Command 键单击 (Mac OS) 该区域。
注意: 在从“合成”面板的合成帧中采样时,吸管在默认情况下会忽略合成背景颜色并且仅对直接颜色通道进行采样。要对预乘了合成背景颜色的颜色通道进行采样,请在使用吸管单击时,按 Shift 键。在颜色显示在“合成”面板中的合成帧中时,按住 Shift 键并使用吸管单击可对这些颜色进行采样。
 按 Esc 键可停用吸管。
按 Esc 键可停用吸管。
使用 Adobe Color 拾色器选择颜色
在 Adobe Color 拾色器中,您可以使用其中一种颜色模型来选择颜色,或者使用颜色滑块和色域来选择颜色。
以下颜色模型可用:
- HSB
- RGB
- Lab
- CMYK
- Hex
使用颜色滑块来选取颜色:
- 沿颜色滑块拖动三角形,或在颜色滑块内单击可调整色谱中所显示的颜色。
- 在大方形色谱内单击或拖动可选择颜色。圆形标记指示颜色在色谱中的位置。
单击“Windows”>“扩展”>“Adobe Color 主题”显示 Adobe Color 拾色器。
(可选)要防止面板在您单击“确定”接受选定颜色之前使用此颜色选择结果进行更新,请取消选择“拾色器”对话框中的“预览”。“预览”选项并非在所有上下文中都可用。
注意: 选择“预览”可在您提交颜色选择结果之前轻松查看这些结果,但它也会降低性能,因为会在“合成”面板或“图层”面板中渲染用于预览的新图像。
在文本框中输入分量值。选择要用于显示色谱的分量:
HSB
对于 HSB,将色相 (H) 指定为与在色轮上的位置相对应的从 0° 到 360° 的角度。将饱和度 (S) 和亮度 (B) 指定为百分比 (0-100)。
H 在颜色滑块中显示所有色相。在颜色滑块中选择一种色相会在色谱中显示所选色相的饱和度和亮 度范围,其中饱和度从左向右增加,而亮度从下向上增加。
S 在色谱中显示所有色相,其最高亮度位于色谱顶端,在底端减小到其最小值。颜色滑块显示在色谱中选择的颜色,其最大饱和度位于滑块顶端,其最小饱和度位于底端。
B 在色谱中显示所有色相,其最高饱和度位于色谱顶端,在底端减小到其最低饱和度。颜色滑块显示在色谱中选择的颜色,其最高亮度位于滑块顶端,其最低亮度位于底端。
RGB
对于 RGB,请指定组件值。您可以在 HDR 项目中将颜色设置为低于范围和超过范围的值(在范围 0.0-1.0 以外)。
R 在颜色滑块中显示红色组件,其最高亮度位于滑块顶端,其最低亮度位于底端。在颜色滑块设置为最高亮度时,色谱显示由绿色和蓝色组件创建的颜色。使用颜色滑块增加红色亮度会将更多红色混合到色谱中所显示的颜色中。
G 在颜色滑块中显示绿色组件,其最高亮度位于滑块顶端,其最低亮度位于底端。在颜色滑块设置为最高亮度时,色谱显示由红色和蓝色组件创建的颜色。使用颜色滑块增加绿色亮度会将更多绿色混合到色谱中所显示的颜色中。
B 在颜色滑块中显示蓝色组件,其最高亮度位于滑块顶端,其最低亮度位于底端。在颜色滑块设置为最低亮度时,色谱显示由绿色和红色组件创建的颜色。使用颜色滑块增加蓝色亮度会将更多蓝色混合到色谱中所显示的颜色中。
CMYK
在文本字段中指定各分量值作为青色、洋红、黄色和黑色的百分比,以获取特定颜色。
Lab
L 表示颜色的明亮度(0 至 100)
a 某颜色中红色或绿色的程度(-128 至 +127)
b 某颜色中蓝色或黄色的程度(-128 至 +127)
Hex
输入十六进制形式的值。数字的范围可以从 #000000 到 #ffffff。例如,#000000 代表黑色,#ffffff 代表白色。
编辑渐变
渐变由色标 和不透明度色标 定义。每个色标具有一个渐变位置以及颜色或不透明度值。在色标之间插入值。默认情况下,插值是线性的,但您可以拖动两个色标之间的不透明度中点或颜色中点来改变插值。
- 要添加色标或不透明度色标,请单击“渐变编辑器”对话框中渐变栏的下方或上方。
- 要删除色标,请从渐变栏中拖走它,或选择该色标,然后单击“删除”。
- 要编辑色标的值,请选择它,然后调整不透明度值,或使用渐变编辑器控件下的 Adobe Color 拾色器控件。
要选择渐变类型,请单击“渐变编辑器”对话框左上角的“线性渐变”或“径向渐变”按钮。
注意: 使用“样式”属性为“渐变叠加”图层样式选择渐变
学习教程
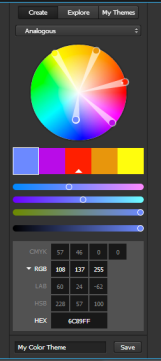
Adobe Color 拾色器您可以创建和保存颜色主题、浏览和搜索现有主题以及使用 Adobe Creative Cloud 配置文件浏览已保存的颜色主题。请参阅此教程了解如何在 After Effects 中使用 Adobe Color。

