操控工具概述和资源
使用操控工具可将自然运动快速添加到光栅图像和矢量图形中,包括静止图像、形状和文本字符。
注意:虽然操控工具可应用于效果(操控效果),但您不可以使用“效果”菜单或“效果和预设”面板应用该效果。使用“工具”面板中的操控工具直接在“图层”面板或“合成”面板中应用和使用效果。
应用操控效果时,将根据您放置和移动的控点位置来使图像的某些部分变形。这些控点定义应该移动图像的哪些部分、应该保留哪些部分不变以及当各个部分重叠时哪些部分应该位于前面。
每个操控工具都可用于放置和修改某种特定类型的控点:
操控点工具 使用此工具可放置和移动变形控点。

操控叠加工具 使用此工具可放置叠加控点,它指示在扭曲导致图像各个部分互相重叠时,图像的哪些部分应当位于其他部分的前面。

操控扑粉工具 使用此工具可放置扑粉控点,以僵化图像的某些部分使其较少发生扭曲。

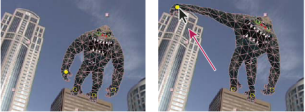
通过放置变形控点创建的网格(左)以及拖动变形控点的结果
当您放置第一个控点时,轮廓中的区域自动分隔成三角形网格。仅在应用了操控效果且操控工具指针位于轮廓定义的区域之上时,才会显示该轮廓。(请参阅操控效果如何创建轮廓。)网格的各个部分还与图像的像素关联,因此像素随网格移动。
注意:要显示网格,请在“工具”面板中选择“显示”。
当您移动一个或多个变形控点时,网格会改变形状以适应此移动,同时尽可能保持整个网格不变。结果是移动图像的某个部分会导致图像其他部分也发生自然的逼真移动。
例如,如果您在某人的脚和手的位置放置了变形控点,然后移动一只手让其招手,那么相连手臂的运动将很大,但腰部的运动会很小,从而产生栩栩如生的效果。
如果选择了单个动画变形控点,则其位置关键帧在“合成”面板和“图层”面板中显示为运动路径。您可以像使用其他运动路径那样使用这些运动路径,包括设置关键帧以漂浮穿梭时间。(请参阅使用漂浮关键帧平滑运动。)
您可以在一个图层上具有多个网格。要使图像的多个部分(如文本字符)单独变形以及使图像相同部分的多个实例变形(对每个实例应用不同的变形),那么在一个图层上具有多个网格会很有用。
未扭曲的原始网格是在应用了效果的时间点(当前帧位置)计算的。网格不会根据运动素材发生变化以适应图层中的运动,也不会在您替换图层的源素材项目时进行更新。
注意:如果您还要使用操控工具为图层添加动画,请勿为具有图层变形的连续栅格化图层的位置或比例添加动画。连续栅格化的图层(例如形状图层和文本图层)的渲染顺序不同于栅格图层的渲染顺序。您可以预合成形状图层并在预合成图层上使用操控工具,您也可以使用操控工具使图层中的形状变形。(请参阅渲染顺序和折叠变换以及连续栅格化包含矢量图形的图层。)
如果对图层和合成启用运动模糊,则运动模糊将负责对由操控工具创建的运动进行采样,但使用的采样数是“每帧采样数”值指定的值的一半。(请参阅运动模糊。)
您可以使用表达式将变形控点的位置与运动跟踪数据、音频振幅关键帧或任何其他属性链接。
有关操控工具的在线资源
有关使用操控工具的视频教程,请访问Adobe 网站。
Trish 和 Chris Meyer 在ProVideo Coalition 网站上提供了使用操控工具的技巧。
Aharon Rabinowitz 在Creative COW 网站上提供了一个教程,其中演示了如何结合使用操控工具和造粒器以模拟车辆上气流的创新方式。
Eran Stern 在Creative COW 网站上提供了演示如何使用操控点工具复制对象的视频教程。
Robert Powers 在Slippery Rock NYC 网站上提供了一个视频教程,其中演示了如何使用父级关系和操控工具为字符添加动画。
Dave Scotland 在CG Swot 网站上提供了一个视频教程,其中演示了如何使用操控工具创建一个循环的字符动画。
Kert Gartner 在VFX Haiku 网站上提供了一个视频教程,其中演示了如何通过在操控点上使用摆动表达式方法,在图像中添加自然运动。
Daniel Gies 提供了详细的系列视频教程,其中演示了如何使用反向运动学和操控工具来控制字符并为其添加动画。

