文本选择器
每个动画制作器组都包括一个默认范围选择器。您可以替换默认选择器,将其他选择器添加到动画制作器组中,以及从组中移除选择器。
选择器与蒙版非常类似:可使用选择器来指定您想影响文本范围的哪个部分以及影响程度。您可以使用多个选择器,并为每个选择器指定一个“模式”,以确定它如何与文本以及同一动画制作器组中的其他选择器交互。如果您只有一个选择器,“模式”指定选择器与文本之间的交互 —“相加”是默认行为;“相减”会反转选择器的影响。
如果您将动画制作器组中的所有选择器删除,动画制作器属性的值将应用于图层中的所有字符。此技术非常有用,因为由“字符”面板指定的文本属性无法通过其他方式设置动画(除了通过对“源文本”属性本身使用定格关键帧之外)。
使用摆动选择器使所选项随时间的推移产生指定程度的变化。使用表达式选择器以使用表达式动态指定您希望字符受动画制作器属性影响的程度。
- 要使用“时间轴”面板添加选择器,请在“时间轴”面板中选择动画制作器组,然后从动画制作器组的“添加”菜单中选择“选择器”,或选择“动画”>“添加文本选择器”。从子菜单中选择“范围”、“摆动”或“表达式”。
- 要使用“合成”面板添加选择器,请在“合成”面板中选择字符范围,右键单击 (Windows) 或按住 Control 键并单击 (Mac OS) 文本,然后从上下文菜单中选择“添加文本选择器”。从子菜单中选择“范围”、“摆动”或“表达式”。
- 要删除选择器,请在“时间轴”面板中将其选中,然后按 Delete 键。
- 要重命名选择器,请确保它是唯一选定的项,然后按 Enter 键 (Windows) 或 Return 键 (Mac OS);或者右键单击 (Windows) 或按住 Control 键并单击 (Mac OS) 名称,然后选择“重命名”。
- 要复制选择器,请在“时间轴”面板中选择它,然后选择“编辑”>“复制”。要粘贴选择器,请选择图层,然后选择“编辑”>“粘贴”。
- 要对选择器重新排序,请将其拖到“时间轴”面板的堆积顺序中的新位置。
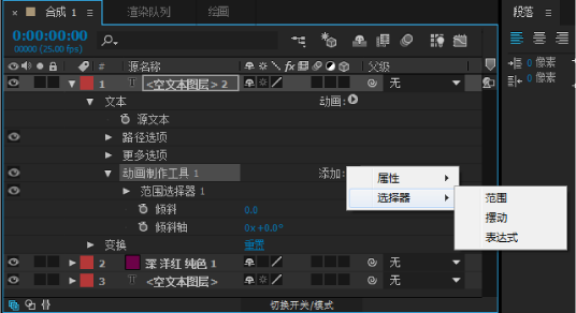
将新的范围选择器添加到动画制作器组中

