“Roto 笔刷”和“优化边缘”工作流
1.按 Alt+W (Windows) 或 Option+W (Mac OS),可切换至“Roto 笔刷”或“优化边缘”工具。
注:一旦选定,就可以通过按 Alt+W (Windows) 或 Option+W (Mac OS),在这两个工具之间进行切换。
2.在“图层”面板中打开图层在“图层”面板中打开图层
注意: 当“Roto 笔刷”或“优化边缘”工具处于活动状态时,默认情况下,双击“时间轴”或“合成”面板中的某个图层即可在“图层”面板中打开该图层。取消选中“常规首选项”下的“使用‘绘画’、‘Roto 笔刷’和‘优化边缘’工具双击时打开‘图层’面板”选项。
3.在“图层”面板中预览影片,以便找到包含最大数量的前景对象的帧,以及前景和背景之间的分隔尽可能清楚的帧。
您进行首次描边的帧就是基帧。
4.在“图层”面板中拖动,以在要从背景中分离的对象上进行前景描边。在您绘制前景描边时,Roto 笔刷工具的指针将变为中间带有加号的绿色圆圈。
注意: 沿对象的中心位置向下,而不是沿边缘绘制描边。(请参阅使用 Roto 笔刷工具的技巧。)
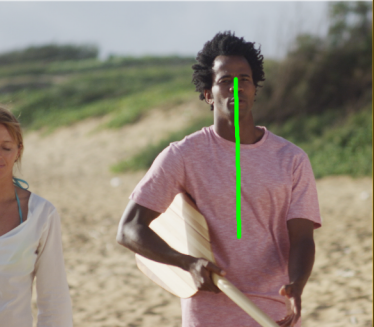 绘制描边以选择前景
绘制描边以选择前景
在“Alpha 边界”视图模式中,出现在前景对象周围的洋红色轮廓是分段边界,是用于将前景与背景分开的粗略线。您也可以使用其他视图模式查看分段。(请参阅图层面板视图选项。)
5.按住 Alt 键拖动 (Windows) 或按住 Option 键拖动 (Mac OS),以对要定义为背景的区域进行背景描边。在您绘制背景描边时,Roto 笔刷工具的指针将变为中间带有减号的红色圆圈。
 绘制背景描边以排除某个区域
绘制背景描边以排除某个区域
6.在基帧上重复绘制前景和背景描边的步骤,直到分段尽可能精确和完整。您应当创建最佳基帧分段;其他帧的分段均基于在基帧上定义的分段。
可尝试创建位于所需边缘的两个像素之内的分段边界。可修改“Roto 笔刷”和“优化边缘”效果中的属性,例如“羽化”和“对比度”,以进一步优化初始分段。(请参阅 Roto 笔刷和优化边缘、调整实边遮罩和调整柔和遮罩效果参考。)
 您可以调整 Roto 笔刷工具的笔尖的大小,以便更好地进行描边。粗泛描边最适合初始工作,但细化描边可用于获取细节。(请参阅 Roto 笔刷描边、间距和基帧。)
您可以调整 Roto 笔刷工具的笔尖的大小,以便更好地进行描边。粗泛描边最适合初始工作,但细化描边可用于获取细节。(请参阅 Roto 笔刷描边、间距和基帧。)
7.按 Page Down 或 2 向前移动一帧。
After Effects 使用运动跟踪、光流和各种其他技术,将基帧的信息传播到当前帧,以确定分段边界。
8.如果 After Effects 为当前帧算出的分段边界并非您所需的位置,则可进行矫正描边以教导 After Effects,使其了解哪里是前景、哪里是背景。根据需要绘制前景和背景描边,以校正分段。校正描边沿一个远离基帧的方向传播。
注:您还可修改“Roto 笔刷传播”属性组中的属性,以影响 After Effects 将分段信息从前几帧传播到当前帧的方式。(请参阅 Roto 笔刷和优化边缘、调整实边遮罩和调整柔和遮罩效果参考。)
9.重复一次移动一个帧并进行校正描边的步骤,直到您已经为要分段的整个持续时间创建分段边界为止。
10.如果绘制了“Roto 笔刷”描边,则会启用“Roto 笔刷”和“优化边缘”效果属性中的“微调 Roto 笔刷遮罩”选项。根据需要,修改“Roto 笔刷遮罩”属性组中的属性。(请参阅 Roto 笔刷和优化边缘、调整实边遮罩和调整柔和遮罩效果参考。)
11.返回基帧,并切换“优化边缘”工具。为需要部分透明效果的区域绘制“优化边缘”描边。沿着或穿过洋红色线条指示的遮罩边缘绘制描边。在绘制“优化边缘”描边时,“优化边缘”工具的指针将变为中间带有加号的蓝色圆圈。第一个“优化边缘”描边会改变“优化边缘 X 射线”视图模式的视图。请参阅“图层”面板视图选项。
应尽可能精细地在基帧上进行优化描边,并遮盖包含前景和背景混合的所有区域,其他帧的优化均基于基帧上定义的初始优化区域。
 绘制“优化边缘”描边以标记具有部分透明度的区域
绘制“优化边缘”描边以标记具有部分透明度的区域
12.重复此步骤并将“优化边缘”工具用于其他帧,直到优化足够精细和完整为止。按住 Alt/Option 键可擦除“优化边缘”描边。
13.如果您使用了“优化边缘”笔刷,则“Roto 笔刷”和“优化边缘”效果属性中的“微调优化边缘遮罩”选项会被选中。根据需要,修改“优化边缘遮罩”属性组中的属性。(请参阅 Roto 笔刷和优化边缘、调整实边遮罩和调整柔和遮罩效果参考。)
完成此步骤后,请单击“图层”面板右下角的“冻结”按钮,从而缓存、锁定并保存“Roto 笔刷”和“优化边缘”传播信息。(请参阅冻结(缓存、锁定和保存)Roto 笔刷分段。)

